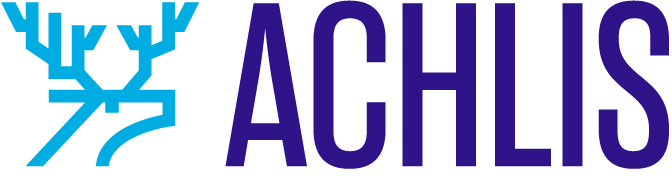If you would like to leverage the power of artificial intelligence (AI), you might think that you need a lot of technical skills, expensive tools, or complex algorithms, but that’s not the case. In this guide, we will show you how to create with AI using Bing and access a variety of AI features and capabilities that are easy to use, free, and effective.
Disclaimer: Please be aware that this technology is still in its early stages of development and its effectiveness may vary depending on the circumstances. Additionally, avoid entering sensitive information as AI chatbot systems will save your input, and make sure to review the output for accuracy, as it may be incorrect, inaccurate, or out of date.
Getting started with Bing AI
Open your web browser and go to https://www.bing.com/. If you get a message that says “Chat mode is only available when you have access to the new Bing.”, then download Microsoft Edge browser for access to Bing.Note: Bing also works on the Edge Mobile app and Skype for answers and assistance on the go.
If you have a Microsoft account, sign in or create a new one. If you don’t have one, you can still use Bing without signing in.
Click on “Chat”, and it will bring you to a page that says Welcome to the new Bing
(you can also get started by typing in your prompt into search, but for more control and to work with the content, select chat).
Choose a conversation style by clicking the button “more creative”, “more balanced”, or “more precise”. The default is “more balanced”, if that’s your selection, you may skip this step.
Click the bar at the bottom that says “ask me anything”, enter your prompt, then press enter. (see more on writing prompts below)
Review the results.
Organize the results by clicking on the “Filter” button or by selecting one of the categories listed below the search bar.
View your Bing search history by clicking on the “History” button located at the top of the page.
Ask follow-up questions or start a new session by clicking the “New Topic” broom icon button.
Crafting a prompt
Enter a question or statement into the text input box to kick off your conversation. Ensure your prompt is concise and focused to receive the most accurate and relevant response. For example, you can inquire: “what are effective marketing strategies for a restaurant in Nashville?”
Refine your prompts
If the AI’s response is not what you expected, you can try rephrasing your prompt, providing more context, or using prompt engineering techniques such as the system message approach or role-playing method. This will help you achieve more accurate and targeted responses.
Practice and experiment
The key to unlocking the full potential of chatbots is dedicated practice and experimentation. Experiment with diverse prompts, delve into various topics, and adjust text generation settings to gain a comprehensive understanding of Bing’s capabilities.
Have a question or need some ideas? Ask Bing! Bing is fantastic at giving information about itself and its features. You can also ask Bing for suggestions on what to ask it, along with descriptions of each, or click a suggested button to expand on options Bing proposes to explore further.
Learn from the community
Maximize your experience and knowledge by actively engaging with the AI community through forums, blogs, and social media platforms. Stay informed about valuable tips, tricks, and best practices shared by fellow enthusiasts. By immersing yourself in the community, you’ll quickly become a Bing expert.
Tips and tricks for using Bing AI
Here are a few ideas on how you can get the most out of Bing’s AI.
1. Choose your AI goal
The first step is to decide what you want to achieve with AI. Do you want to generate content, such as headlines, slogans, or descriptions? Do you want to analyze data, such as customer feedback, sentiment, or trends? Do you want to enhance images, such as adding filters, effects, or captions? Or do you want to do something else?
Bing offers a range of AI features that can help you with different goals. For example:
Bing content generation: This feature allows you to generate text content based on keywords, topics, or prompts. You can use it to create catchy headlines, engaging slogans, informative descriptions, and more.
Bing data analysis: This feature allows you to analyze text data using natural language processing (NLP) techniques. You can use it to extract insights, such as keywords, entities, sentiment, or topics from customer feedback, reviews, social media posts, and more.
Bing image enhancement: This feature allows you to enhance images using computer vision techniques. You can use it to add filters, effects, captions, stickers, and more to your images.
To choose your AI goal, you can either type it in the chat box or select one of the suggested options from the menu.
2. Provide your input
The next step is to provide your input for the AI feature you chose. Depending on the feature, your input can be text, images, keywords, topics, prompts, or other parameters.
For example:
If you chose Bing content generation and want to generate a headline for your blog post about adventure travel excursions, your input could be something like “adventure travel” or “Nighttime Safari”.
If you chose Bing data analysis and want to analyze the sentiment of your customer reviews on Yelp, your input could be the URL of your Yelp page or a sample of your reviews.
If you chose Bing image enhancement and want to add a filter to your product photo, your input could be the image file or the URL of the image.
To provide your input, you can either type it in the chat box or upload it from your device.
3. Get your output
The final step is to get your output from the AI feature you chose. Depending on the feature, your output can be text content, data insights, enhanced images, or other results.
For example:
If you chose Bing Content Generation and provided “adventure travel” as your input, your output could be something like “10 Adventure Travel Packages” or “How to Maximize Adventure of Night Time Safaris”.
If you chose Bing Data Analysis and provided your Yelp page as your input, your output could be something like “Your average rating is 4.5 out of 5 stars. Your customers are mostly positive about your service and quality. The most common keywords are ‘friendly’, ‘delicious’, and ‘fresh’.”
If you chose Bing Image Enhancement and provided your product photo as your input, your output could be something like an image with a sepia filter and a caption that says “Vintage Style”.
To get your output, you can either click on the generate button or wait for a few seconds.
The new Bing offers a range of AI-powered features that make it more than just a search engine. It’s like having a research assistant, personal planner, and creative partner all in one. You can ask complex questions and get detailed replies, receive summarized answers from reliable sources, and even get creative assistance like writing poems or generating images. When using Bing, you can ask follow-up questions and interact naturally to personalize your search experience. While Bing aims to provide reliable responses, it’s always a good idea to verify information independently. Bing is continuously improving its systems, if you encounter unexpected or offensive content, you can report it for review.
We hope this guide was helpful and easy to follow. If you’d like more information on Bing AI, visit The New Bing.
The post Getting started with Bing AI appeared first on GoDaddy Blog.